Part 1. Why Does My Apple ID Keep Saying Verification Failed
Here are the eight common reasons that cause the Apple ID verification failed error.
- Incorrect Date & Time Settings: The date and time on your device need to be accurate and synced with Apple's servers. Mismatched settings can cause verification errors.
- Authentication Token Issues: Extended periods of inactivity while connected to iTunes can lead to authentication token problems. Signing out and then back into iTunes and the App Store can help.
- Switching Between Mobile Data and Wi-Fi: Using cellular data instead of Wi-Fi for certain tasks might lead to interruptions, causing verification failures.
- Wi-Fi Connection Problems: Older devices or prolonged use of Wi-Fi might cause issues with network protocols. Disconnecting and reconnecting to Wi-Fi can resolve this.
- Network Settings Errors: Inconsistent or corrupted network settings can interfere with the verification process. Resetting these settings can often fix the issue.
- Incorrect Password Entry: Double-check your Apple ID password for any typos or errors. A small mistake can lead to verification failure.
- Temporary iOS Issues: Sometimes, a simple glitch in the operating system can cause verification errors. Restarting your device may clear up the problem.
- Missing Verification Code: For added security, Apple might require a verification code to complete the process. Make sure to enter this code correctly when prompted.
Part 2. How to Avoid Apple ID Verification Failed Forever- Best Fix
One of the most reliable solutions to permanently resolve Apple ID verification issues is by using 4uKey iOS Unlocker. This powerful tool allows you to unlock your iPhone or iPad without needing Apple ID verification, making it an ideal choice for those facing persistent verification problems.
Key Advantages
- Easily remove Apple ID from any activated iPhone or iPad.
- Supports 4-digit/6-digit passcodes, Touch ID, and Face ID.
- Safely remove Screen Time passcodes without losing data.
- Effortlessly bypass Mobile Device Management locks on iOS devices.
- Sign out of Apple ID without losing data.
How to Remove Apple ID from iPhone/iPad without Verification
- Run 4uKey, click on Remove Apple ID option.
- Click "Remove" button to remove the Apple ID and iCloud account on your iPhone, iPad or iPod touch.

- 4uKey will remove your Apple ID immediately after you click on the Next button and your data will not be lost. (All devices are supported in this case)

- The whole process will take a few seconds and you will see the following success screen appears.

Part 3. How to Fix Verification Failed Apple ID Issue - Common Fixes
If you encounter the "Verification Failed" error with your Apple ID, don't worry. Here are five common fixes that can help you resolve this issue quickly and easily.
1. Check Internet Connection
A stable internet connection is essential for Apple ID verification. An unstable or weak connection can prevent your device from connecting to Apple's servers.
- Step 1:Ensure you are connected to a stable Wi-Fi network.
- Step 2:If the connection is unstable, reset your network settings: Settings > General > Reset > Reset Network Settings.
- Step 3:Reconnect to your Wi-Fi network and try again.
2. Check Date and Time Settings
Incorrect date and time settings can cause Apple ID verification issues, as your device's time must align with Apple's servers.
- Step 1:Go to Settings > General > Date & Time.
- Step 2:Turn on Set Automatically to ensure your device's date and time are synchronized with Apple's servers.
- Step 3:Verify that the time zone is correct.
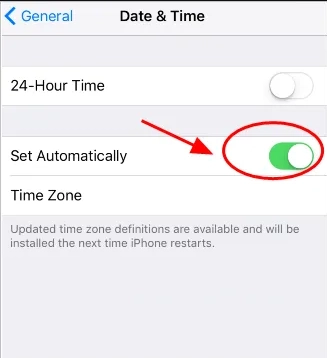
3. Sign Out/In Apple ID
Sometimes, signing out and back into your Apple ID can resolve synchronization issues between your device and Apple's servers.
- Step 1:Go to Settings > [Your Name] > Sign Out.
- Step 2:Enter your Apple ID password to turn off Find My iPhone.
- Step 3:Sign back in using your Apple ID credentials.
- Step 4:Check if the verification issue is resolved.
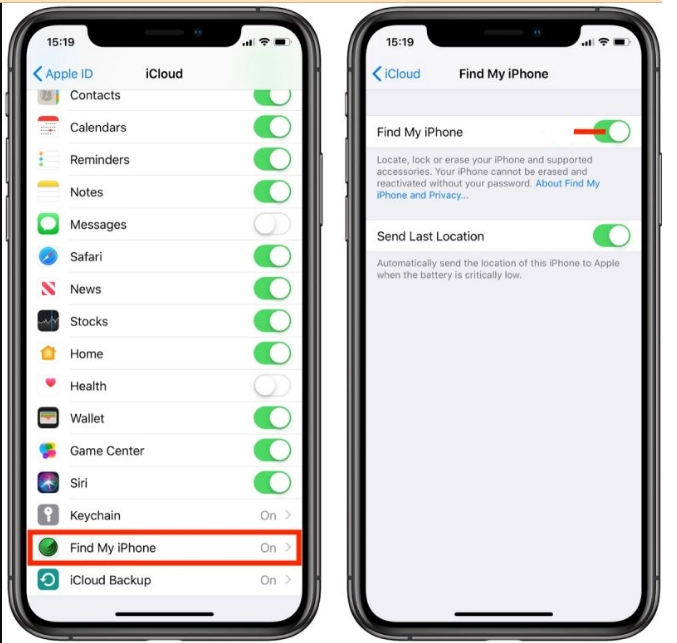
4. Check Apple ID Server Status
Occasionally, Apple’s servers might be down or experiencing issues, which can prevent verification.
- Step 1:Visit the Apple System Status page.
- Step 2:Look for any issues with Apple ID or related services.
- Step 3:If there are ongoing issues, wait until Apple resolves them and try again later.
5. Disable VPN
VPNs can sometimes interfere with your device's ability to communicate with Apple's servers.
- Step 1:Go to Settings > VPN.
- Step 2:Toggle the VPN off if it is enabled.
- Step 3:Attempt to verify your Apple ID again without the VPN enabled.
- Step 4:If the issue persists, try disabling any other network security settings or proxies.
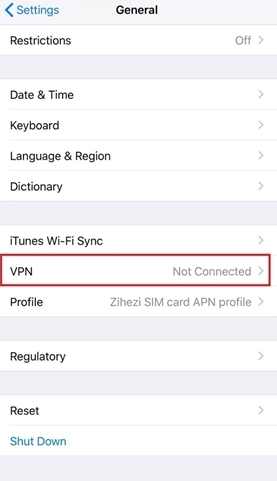
Part 4. How to Solve Apple ID Verification Failed - Advanced Fixes
If the common fixes don't resolve the "Verification Failed" error with your Apple ID, try these advanced solutions to get your account working smoothly again.
1. Get Apple ID Verification Code
Sometimes, your device needs a fresh verification code to validate your Apple ID. This code can be requested directly from your device settings and used to authenticate your account.
- Step 1:Go to Settings > [Your Name] > Password & Security.
- Step 2:Tap on Get Verification Code.
- Step 3:Enter the code sent to your trusted device or phone number to verify your Apple ID on your current device.
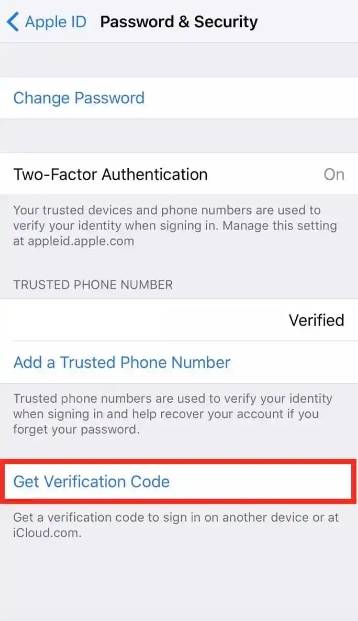
2. Change Apple ID Passcode
Changing your Apple ID password can resolve verification issues, especially if your current password is not being recognized correctly by Apple's servers.
- Step 1:Open Settings > [Your Name] > Password & Security.
- Step 2:Select Change Password.
- Step 3:Enter your current device passcode, then enter and confirm your new Apple ID password.
- Step 4:Use the new password to sign in and verify your Apple ID.
3. Update iOS Version
Updating your iOS to the latest version can fix software bugs and compatibility issues that might be causing the verification failure.
- Step 1:Navigate to Settings > General > Software Update.
- Step 2:If an update is available, tap Download and Install.
- Step 3:Follow the on-screen instructions to update your device to the latest iOS version.
- Step 4:After updating, try verifying your Apple ID again.
4. Restart iPhone/iPad
Restarting your device can clear temporary glitches and refresh the system, potentially resolving the verification error.
- Step 1:Press and hold the power button until the "slide to power off" slider appears.
- Step 2:Slide to turn off your device.
- Step 3:Wait a few seconds, then press and hold the power button again until the Apple logo appears.
- Step 4:Once your device restarts, attempt to verify your Apple ID.
Part 5. FAQs of Apple Verification Failed
Q1. What does it mean when Apple ID verification failed?
When you see Apple ID Verification Failed message, it typically indicates an issue with the communication between your device and Apple’s servers. This could be due to a problem with your internet connection, Apple ID settings, or a payment method associated with your account.
Q2. Why is my verification code not working for Apple ID?
If your Apple ID verification code isn't working, it could be due to issues with your iOS version, network connectivity, or VPN settings. Try updating your iOS, signing out and back in, restarting your device, reconnecting to your network, or disconnecting from your VPN. If the problem persists, contact Apple Support for assistance.
Q3. How to verify my Apple ID if I can't receive my verification code?
If you're unable to receive your Apple ID verification code, you can use 4uKey iOS Unlocker to bypass the verification process. This tool allows you to unlock your iPhone or iPad without needing the verification code. Simply follow the steps provided by 4uKey iOS Unlocker to regain access to your device and Apple ID without verification hassles.
Conclusion
Resolving Apple ID verification failed issues requires thorough troubleshooting, from checking internet connections to updating iOS versions. For those seeking a swift and effective solution, 4uKey iOS Unlocker offers a reliable alternative. By bypassing Apple ID verification, it ensures seamless access to devices and essential Apple services. For a hassle-free resolution to verification problems, consider using 4uKey iOS Unlocker.
