Part 1. How to Unlock Disabled iPhone Without Passcode [Free Download]
One of the easiest and most effective ways to unlock a disabled iPhone without a Passcode is to use a professional tool called 4uKey iOS Unlocker. This tool can help you bypass the iPhone lock screen and remove the Passcode in minutes, no matter how complex or simple it is.
You can also use 4uKey iOS Unlocker to fix other lock issues, such as iPhone being disabled/unavailable, Passcode not working, Touch ID/Face ID not working, etc. Moreover, you can use it to bypass screen time and MDM, remove or sign out of Apple ID without losing data, and more.
Advantages of 4uKey iOS Unlocker
- Immediately unlock the iPhone, and disabled it for 1/5 minutes, 8 hours or permanently, without any waiting time
- Fix all lock issues, including iPhone disabled/unavailable, Passcode not working, Touch ID/Face ID not working, etc.
- Unlock and reset your iPhone with simple steps and easy clicks, without any technical skills required
- More features than unlocking the iPhone, such as bypassing screen time and MDM, removing or signing out of Apple ID without losing data, etc.
- Supports all iPhone and iPad models running iOS 17/16/15 and older versions
Here is how to unlock disabled iPhone without passcode:
-
Free download and install Tenorshare 4uKey on a PC or Mac. Find "Unlock iOS Screen" and click "Start" to unlock iPhone/iPad.

-
Connect your iPhone to the computer with a cable, then download the firmware.

-
Once the firmware is downloaded, it automatically unlocks your iPhone.

-
Then you can soon unlock your iPhone without passcode, in minutes or even seconds.
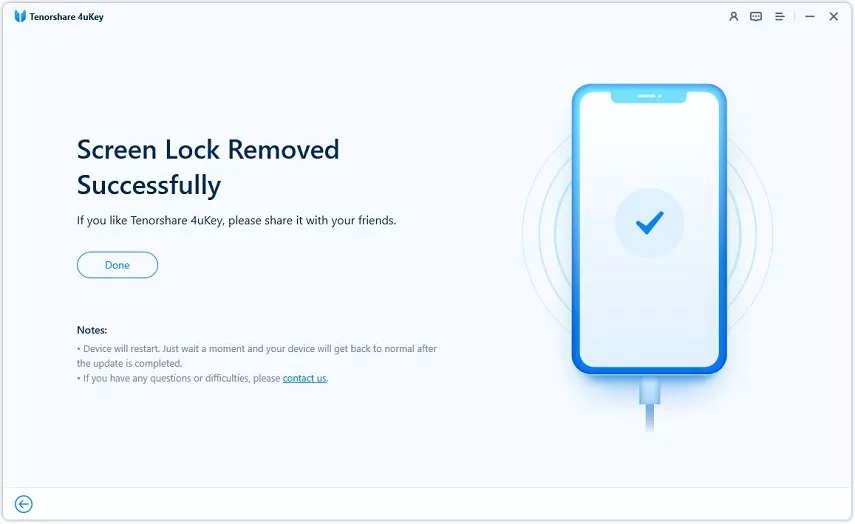
Part 2. How to Unlock Disabled iPhone Without Computer Free
Unlocking a disabled iPhone without a computer is possible using the "Erase iPhone" feature. This method can be handy when you're on the go and don't have access to a computer. Here’s how you can do it:
- Step 1: When your iPhone is disabled, tap the "Erase iPhone" option at the bottom right corner.
- Step 2: Tap "Erase iPhone" again to confirm.
- Step 3: Enter your Apple ID password to continue.
- Step 4: The process will erase all content and settings. Wait for it to complete.
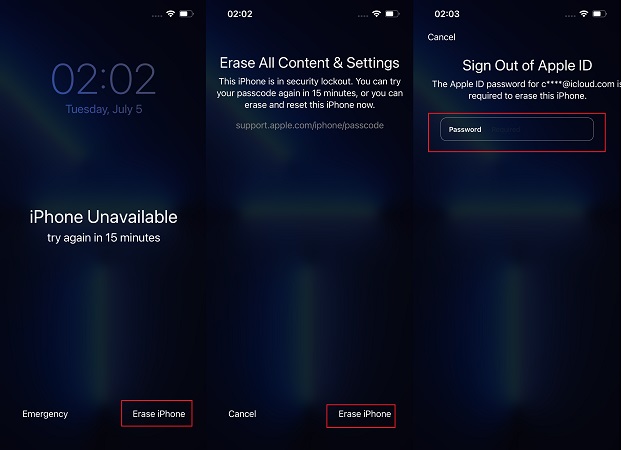
Note:
This method needs you to know your Apple ID and password that you use on your disabled iPhone. Some may also find that there may no Erase iPhone option. In such cases, you can choose iTunes, or 4uKey iOS Unlocker instead.
Part 3. How to Reset iPhone with iTunes When Disabled
If you have a computer and have synced your iPhone with iTunes before, you can also use iTunes to reset your iPhone and remove the Passcode. However, this method will also erase your data and settings, and you can only restore them from a backup if you have one.
Here are the steps to use iTunes to reset your iPhone when disabled:
- Step 1: Open iTunes on your computer and connect your disabled iPhone to the computer using a USB cable.
- Step 2:Stay for iTunes to identify your device and click on the device icon on the top left corner of the iTunes window.
- Step 3: Click on "Summary" and then click on "Restore iPhone". Confirm your action and wait for iTunes to erase your iPhone, then install its latest iOS version.
- Step 4: After the restore process is completed, you can set up your iPhone as a new device, or restore it from a backup if you have one.
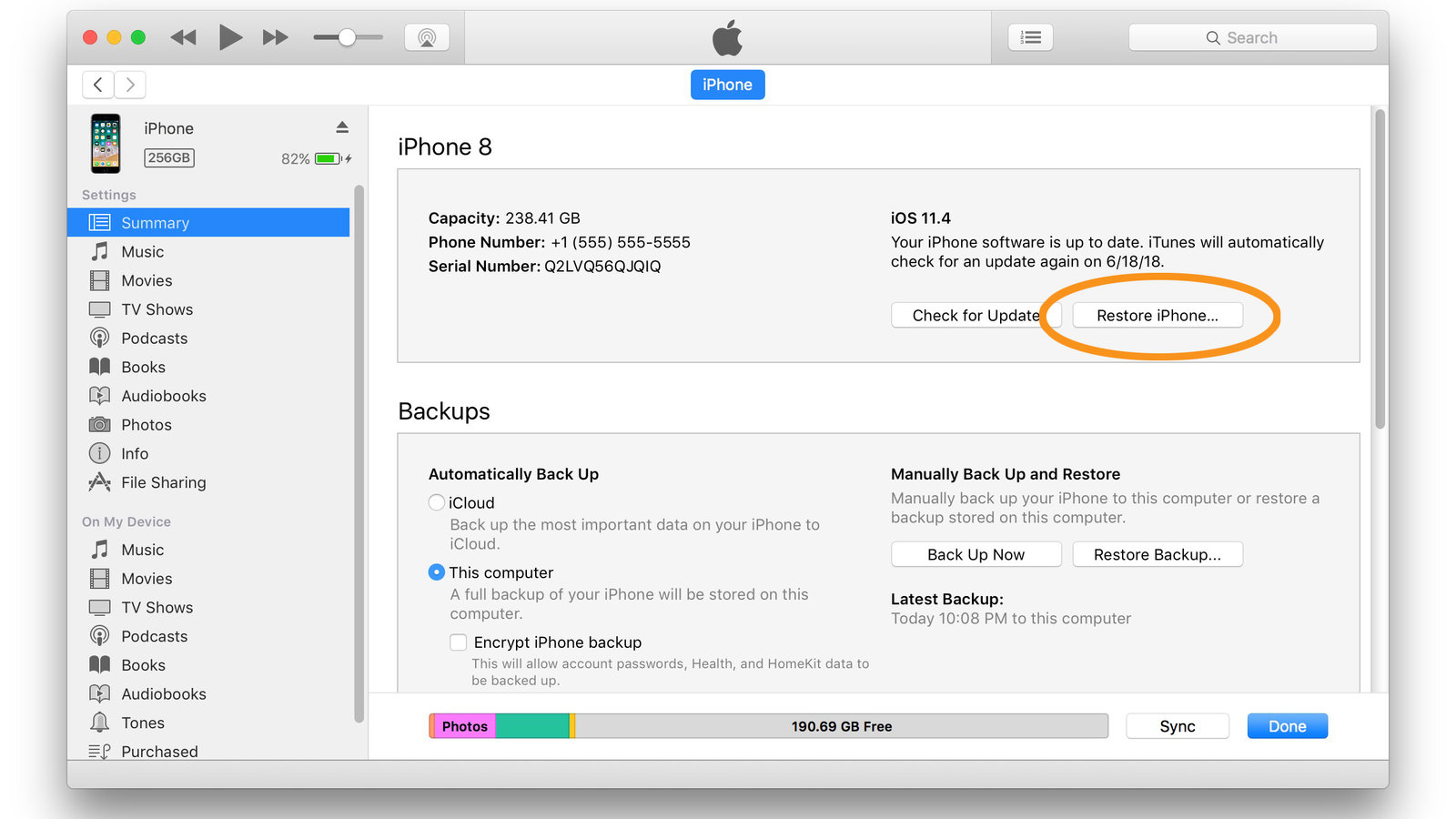
Note:
This method requires you to have synced your iPhone with iTunes before put your iPhone in recovery mode when disabled. Some may find their disabled iphone won't connect to iTunes, or restore error occurs. If you want an easier way, we highly recommend 4uKey iOS Unlocker.
Part 4. How to Reset Disabled iPhone Without iTunes
If you want to unlock your iPhone without using iTunes or a computer, you can use the Find iPhone service in iCloud. This service allows you to wipe your iPhone remotely without a computer. But this method also requires you to know your Apple ID and password.
How to unlock a disabled iPhone without iTunes or a computer:
- Step 1: Launch a browser on a phone or tablet and go to iCloud.com .
- Step 2: Log in with the same Apple ID account that you use on your disabled iPhone.
- Step 3: After logging in, tap Find iPhone and choose your iPhone.
- Step 4: Tap the Erase iPhone option.
- Step 5: Tap Erase again to confirm and start erasing your disabled iPhone. Once the erasing is done, you can restore your original data from iCloud backup. Make sure you have a backup before erasing your iPhone.
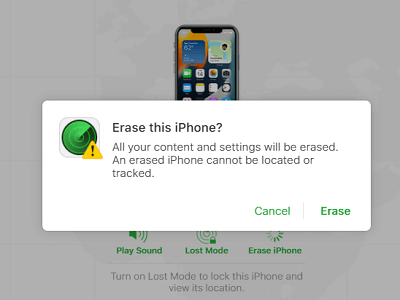
Part 5. How to Unlock a Disabled iPhone without Losing Data
Unlocking a disabled iPhone can be stressful, but iOS 17 offers a helpful feature to reset your iPhone passcode without losing data. This feature allows you to use your previous passcode within 72 hours of changing it. Here's how you can unlock your iPhone using this new passcode reset method.
- Step 1: Enter the wrong passcode until "iPhone Unavailable, try again in X minutes" appears.
- Step 2: Tap "Forgot your passcode?" in the lower right corner (usually after the eighth attempt).
- Step 3: Tap "Enter Previous Passcode" and input your old passcode.
- Step 4: Create a new passcode on the reset page.
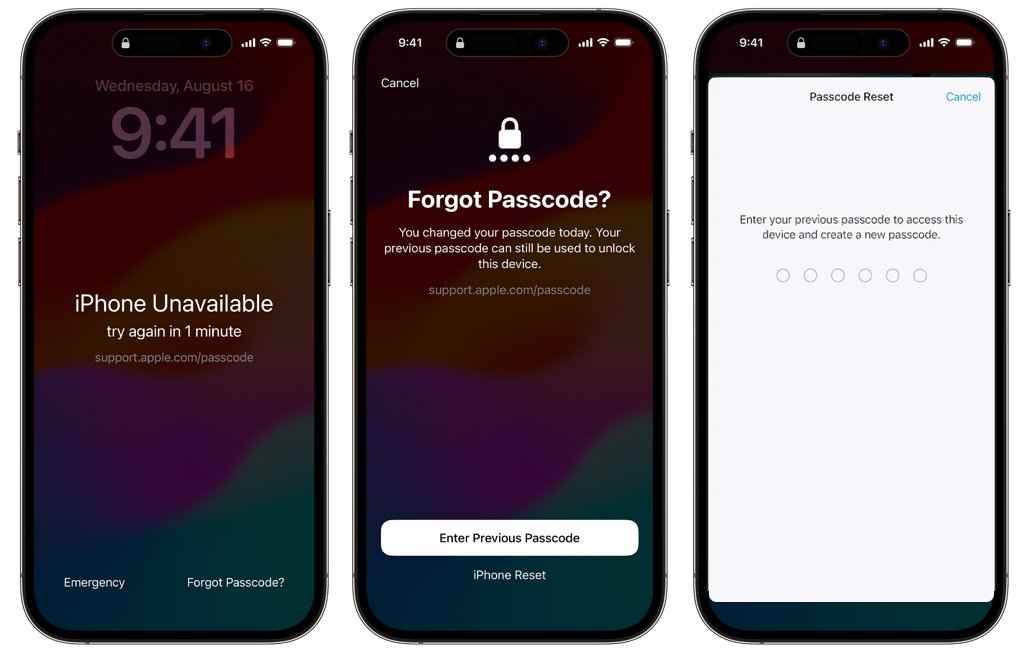
Note:
This feature is only available within 72 hours of changing your passcode, and you must remember your old passcode. If this method is unvailable, try 4uKey iOS Unlocker as an alternative.
Conclusion
In this article, we have compared several methods for iPhone is disabled without passcode. Among these methods, we highly recommend you use 4uKey iOS Unlocker, as it is the most convenient and effective way to unlock your iPhone without a passcode. It can bypass any iPhone lock screen, fix all lock issues, and unlock and reset your iPhone with simple steps and easy clicks.
