Part 1. Overview of iPad Unavailable Message
What Does iPad Unavailable Mean
The dreaded "iPad Unavailable message" shows your iPad is locked to duck unauthorized access. This occurs after you've entered the incorrect passcode several times. The first shot to enter the wrong passcode will result in longer wait times.
You will see messages like "iPad Unavailable, try again in 5 minutes" or "iPad Unavailable, try again in 8 hours". However, continued attempts with the wrong code will eventually lead to a complete lockout, displaying just "iPad Unavailable" with no timer. At this point, your iPad is inaccessible without resetting it.
Why Does My iPad Say Unavailable
As mentioned, the "iPad says unavailable" message appears solely because of incorrect passcode entries. Apple has applied this security measure to protect your iPad and data if they fall into the wrong hands.
Part 2. How to Fix iPad Unavailable Without Time [One Click]
If you're facing the frustrating "iPad Unavailable" screen, 4uKey iOS Unlocker offers a hassle-free solution to regain access to your device without any time constraints or complex procedures. It is a powerful and user-friendly tool designed to unlock various iPad screen lock types, including 4-digit/6-digit passcodes, custom numeric codes, alphanumeric passcodes, Touch ID, and Face ID.
Key Advantages
- Unlocks all iPhone, iPad, and iPod models without passcode
- Removes iPad passcodes in just 5 minutes
- Supports all iOS versions, including the latest 14
- No technical expertise required
- Sign out of Apple ID without losing data.
Steps to Fix iPad Unavailable Without Time
Download and install Tenorshare 4uKey on your PC, and click “Start” to remove the screen lock.
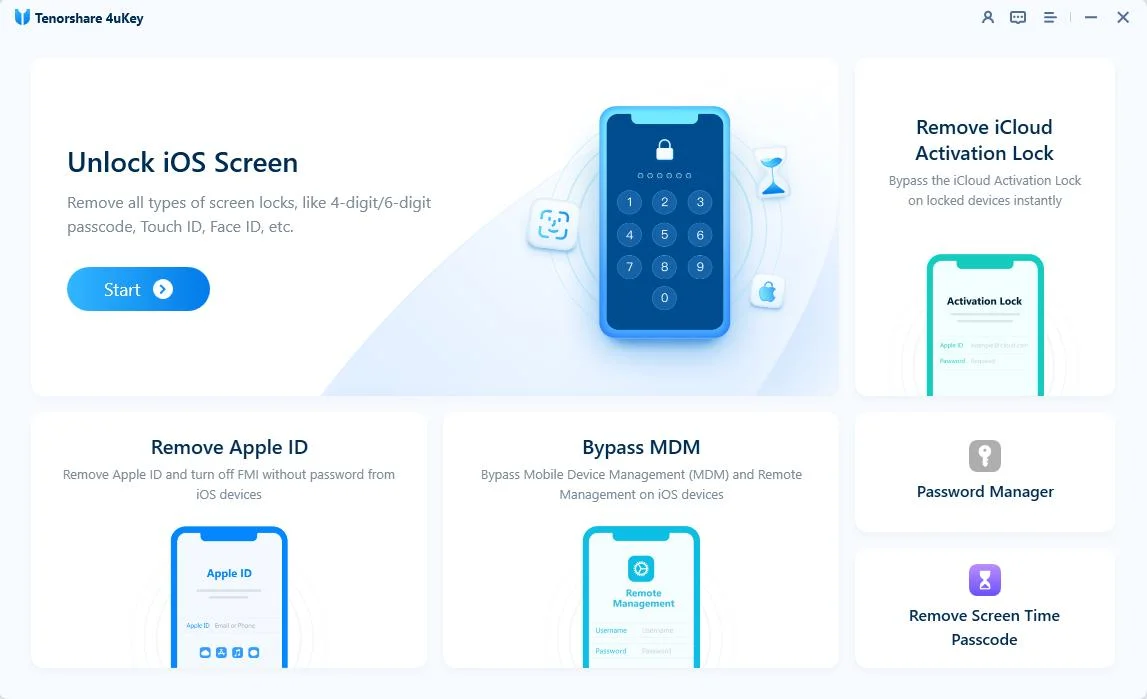
-
Connect your iPad to your PC using a USB cable. Once detected, follow the on-screen instructions to put it in Recovery Mode.
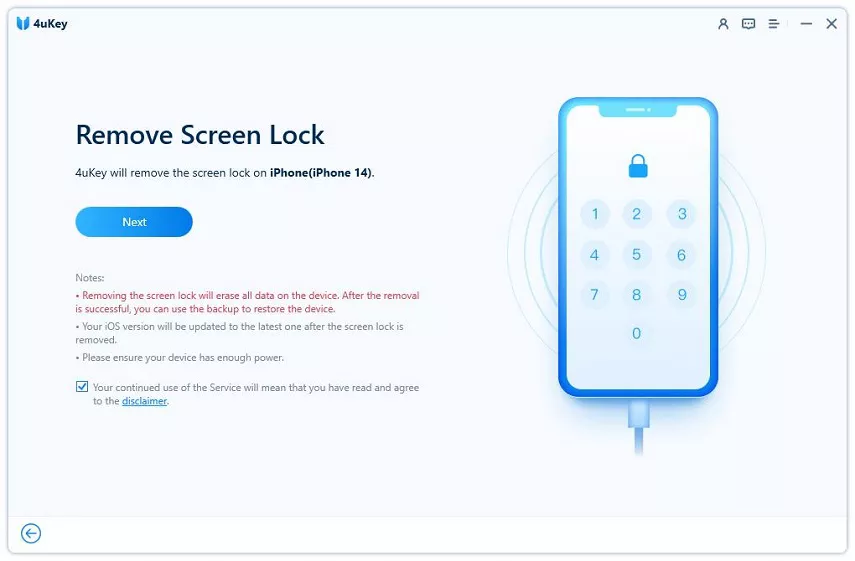
-
4uKey will install the firmware specific to your iPad model.
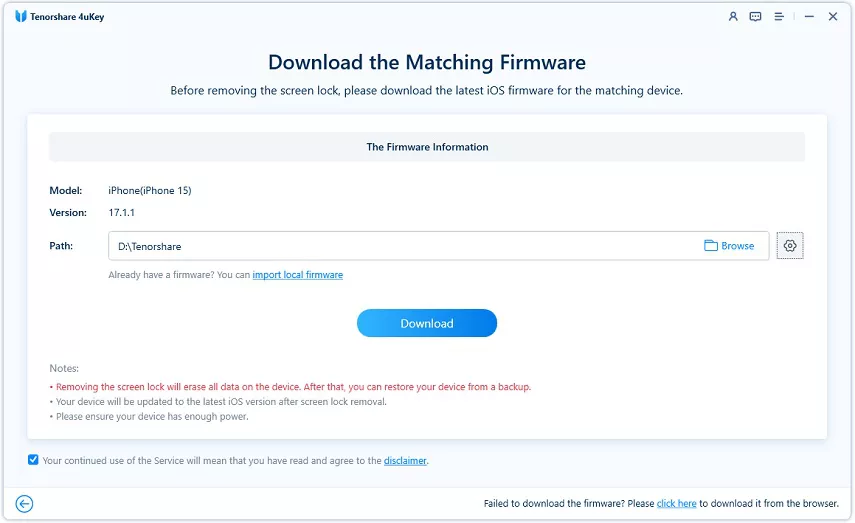
-
Once the firmware is downloaded, 4uKey will start removing the screen lock. After that, your device will restart, and you can set it up again with a new passcode.
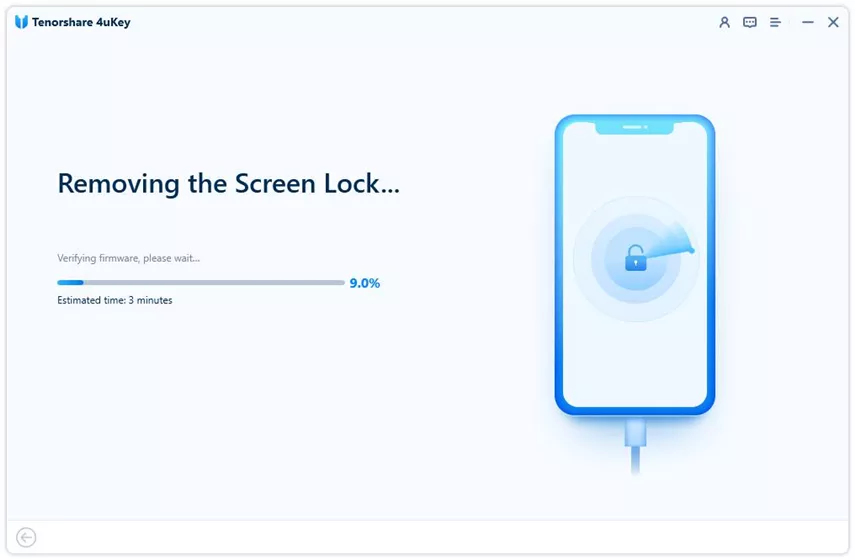
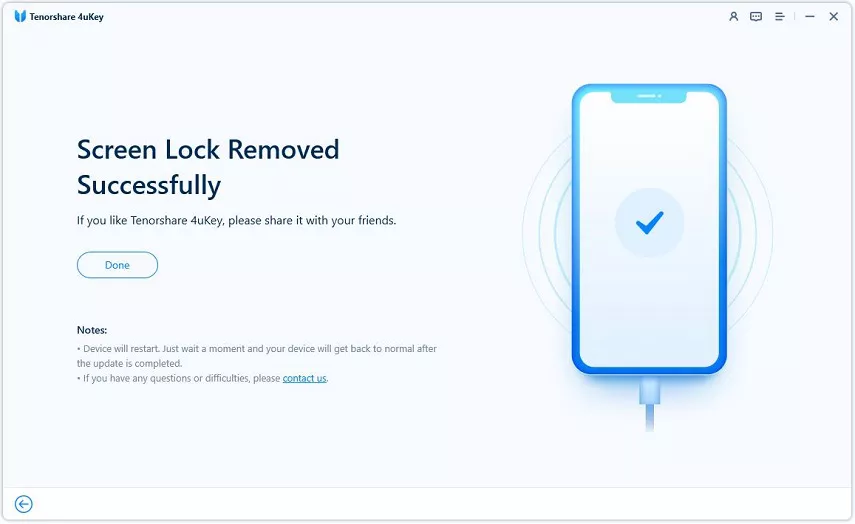
Part 3. iPad Unavailable How to Reset with Apple ID
If you see the "iPad says Unavailable" message on your iPad and your device considers the following requirements, you can reset it straight using your Apple ID:
- Make sure your iPad is running iOS 15.2 or iPadOS 15.2 or later.
- Ensure your iPad has an internet connection.
- You should know your Apple ID and password.
Here is a complete guideline to repair the "iPad unavailable how to reset" message:
- Step 1: Try to Unlock iPad: Repeatedly enter the wrong passcode on your iPad's Lock Screen to activate the "iPad Unavailable" message.
- Step 2: Click "Forgot Passcode?": Find the "Forgot Passcode?" option in the corner of the screen and tap it.
- Step 3: Confirm Reset: On the "Security Lockout" screen, tap "Start [Device] Reset" to confirm.
- Step 4: Enter Apple ID Password: You'll be asked to enter your Apple ID password, which signals that you are ready to use your Apple ID on the iPad.
- Step 5: Erase iPad (Optional): Tap "Erase [Device]" to forever delete all your data and settings. You'll be pressed to choose whether to save or delete your eSIM if you're consuming one with iOS 17 or later.
- Step 6: Set Up iPad Again: Restart your iPad and follow the on-screen setup steps. Choose to either restore from a backup or start fresh. Remember to set a new passcode.
Part 4. How to Unlock iPad Unavailable No Erase Option
Did you forget your passcode and face an "iPad Unavailable" message? iTunes can help! But remember, this process erases your data. Here's how to use iTunes to fix the iPad unavailable error:
- Step 1: Turn off iPad: Disconnect your iPad and power it off according to the steps for your model.
- Step 2: Enter Recovery Mode: Open iTunes (Windows/macOS Mojave) or Search (macOS Catalina). Connect your iPad and place it in recovery mode using specific button mixtures (refer to the guide for your model).
- Step 3: Restore iPad: Locate your iPad in iTunes or Finder. Choose "Restore" to start the software download and restore process.
- Step 4: Wait and Set Up: The restore might take a while. Once complete, disconnect your iPad and set it up again. If you have a backup, you can restore it.
Part 5. iPad Unavailable How to Fix with iCloud
Encountering an "iPad Unavailable" message and feeling stuck, especially after seeing messages like "iPad unavailable without time" or "iPhone unavailable try again"? Here's how to fix it using iCloud, but only if your iPad meets these requirements:
- Turn to iPadOS 15.2 or later.
- Connected with a cellular or Wi-Fi network.
- To proceed, ensure you know your Apple ID and password.
Here are step-by-step guidelines:
- Step 1: To Access iCloud.com: You'll need a computer or any other device to access iCloud.
- Step 2: Sign in to Find Me: To salvage access to your iPad, sign in to iCloud with your Apple ID and password. Then, select "Find My".
- Step 3: Trace Your iPad: Under "All Devices," pick your iPad from the list.
- Step 4: Erase iPad: Click "Erase [Device]" to ensure your choice. This will forever delete all your data from your iPad.
- Step 5: Focusing on the setup process: Complete the on-screen setup once your iPad restarts. You can restore your data and settings for a seamless experience if you have a recent backup.
Part 6. FAQs of iPad Unavailable
Q1: How long will iPad unavailable last?
The "iPad Unavailable" lockout timer becomes longer with each incorrect passcode attempt. It typically starts at 1 minute and can go up to 48 hours, depending on how often you enter the wrong code.
Q2: What do I do if my iPad says iPad unavailable?
If your iPad says "iPad Unavailable", you can use 4uKey iOS Unlocker. This powerful tool can unlock iPad without passcode, and regain access to your iPad without any time constraints.
Q3: How to fix iPad unavailable without computer?
To fix an iPad unavailable screen without a computer, you can use iTunes, iCloud, or the "Erase iPad" option directly on the device. However, these methods has obvious drawbacks. The best solution is to use 4uKey iOS Unlocker to unlock iPad unavailable screen, remove any passcodes or locks in simple clicks.
Conclusion
There are several solutions available to fix iPad unavailable message. While methods like iTunes, iCloud, and the "Erase iPad" option can help, theyare often conditional. The most effective and hassle-free solution is to use 4uKey iOS Unlocker . This tool can remove iPad unavailable screen without passcodes and supports all iPad models and iOS versions.
