Part 1. Why is iOS 18 Screen Time Not Working or Crashing
Understanding the root causes of Screen Time issues can help you apply the right solutions. Here are some common reasons why your iOS 18 Screen Time might not be working properly:
- Software Glitches: Bugs in the iOS 18 beta software can cause Screen Time to malfunction or crash unexpectedly.
- Incorrect Settings: Misconfigured settings may prevent Screen Time from functioning as intended.
- Sync Issues: If your devices aren't syncing correctly, Screen Time data might not update across all platforms.
- Inadequate Restrictions: Some apps or activities may not be properly restricted due to incomplete settings.
- User Overrides: Children or other users may find ways to bypass or disable Screen Time restrictions.
Note: Beta versions of iOS often contain bugs and instability. Always back up your data before updating to a beta release.
Part 2. Easy Fixes for iOS 18 Screen Time Not Working
Let's explore some straightforward solutions to resolve the iOS 18 Screen Time not working issue.
1. Restart Your iOS 18 Device
Sometimes, a simple restart can fix minor software glitches affecting Screen Time. Regularly restarting your device can help maintain optimal performance and prevent minor issues.
2. Set a Screen Time Passcode
Setting a passcode ensures that only authorized users can change Screen Time settings. Choose a passcode that's easy for you to remember but hard for others to guess.
Steps to Set a Passcode:
- Step1:Open the Settings app and tap on Screen Time.
- Step2:Select Use Screen Time Passcode.
- Step3:Enter a 4-digit passcode and confirm it.
- Step4:Optionally, enter your Apple ID details for passcode recovery.
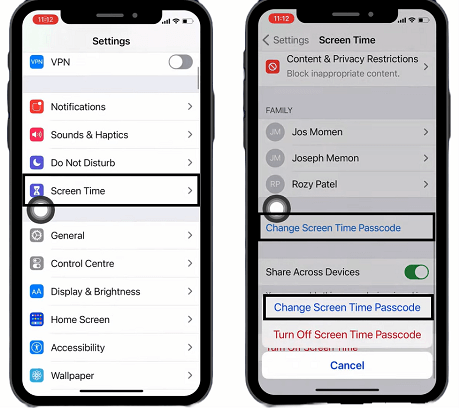
3. Disable and Re-enable Screen Time
Toggling Screen Time off and on can refresh its settings and resolve unexpected issues. After re-enabling, check all settings to ensure they are correctly configured.
How to Disable and Re-enable:
- Step1:Go to Settings > Screen Time.
- Step2:Scroll down and tap Turn Off Screen Time.
- Step3:Enter your Screen Time passcode to confirm.
- Step4:Restart your device.
- Step5:Navigate back to Settings > Screen Time and tap Turn On Screen Time.
- Step6:Configure your preferences as needed.
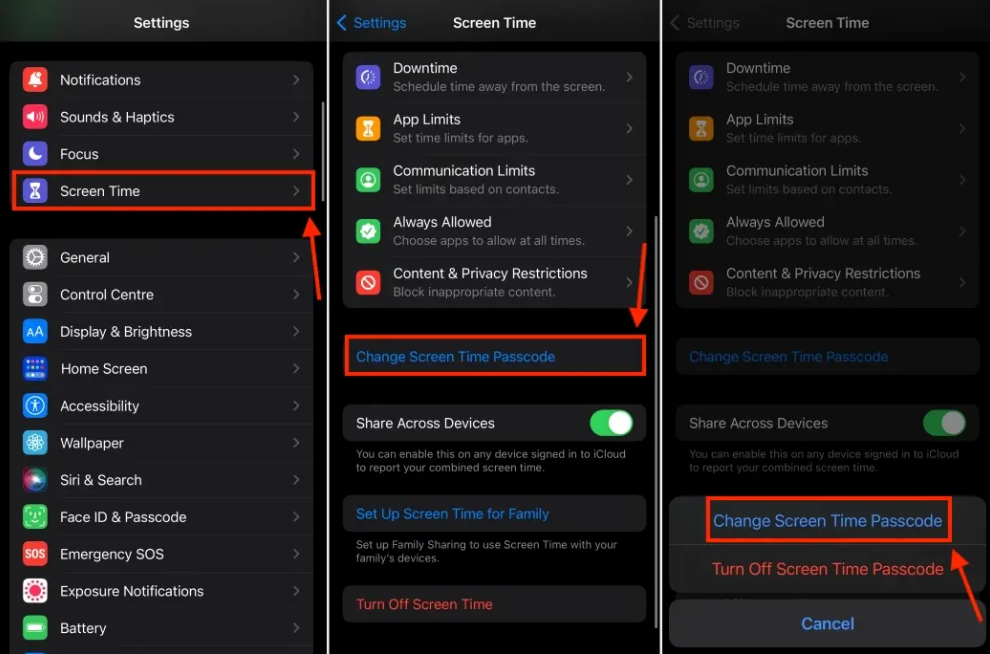
4. Set App Limits Individually
Setting limits for specific apps can provide more control and may fix issues with general limits not working. You can customize limits for different days by tapping Customize Days during setup.
Steps to Set Individual App Limits:
- Step1:Open Settings and tap Screen Time.
- Step2:Select App Limits and tap Add Limit.
- Step3:Choose the apps or categories you want to limit and tap Next.
- Step4:Set the desired time limit and tap Add.
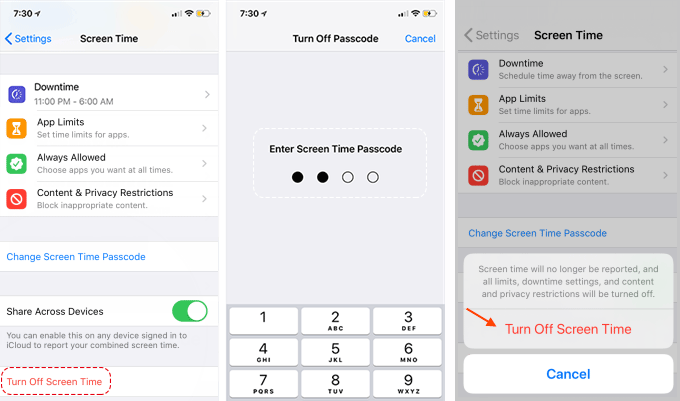
5. Update to the Latest iOS Version
Updating to the latest iOS version can fix known bugs and improve system stability. Always keep your device updated to enjoy the latest features and security improvements.
How to Update iOS:
- Step1:Go to Settings > General > Software Update.
- Step2:If an update is available, tap Download and Install.
- Step3:Follow the on-screen instructions to complete the update.
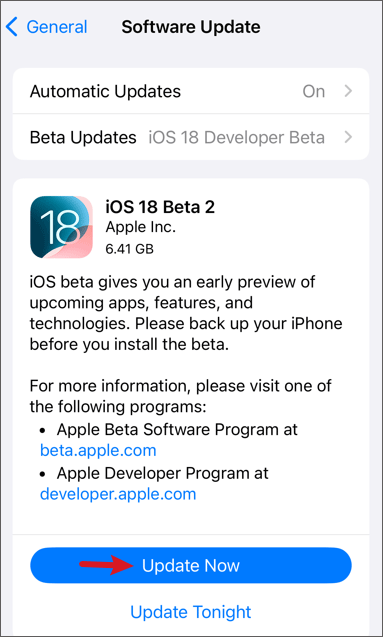
Part 3. Ultimate Solution to Remove Screen Time on iPhone/iPad
If the above methods don't work, consider using 4uKey iPhone Unlocker to remove Screen Time restrictions effortlessly.
4uKey iPhone Unlocker is a powerful tool designed to unlock various iPhone restrictions, including Screen Time passcodes, without losing any data.
Key Features of 4uKey iPhone Unlocker:
- Remove and reset Screen Time passcode quickly and safely.
- Unlock iPhone and perform factory resets without needing a passcode or Apple ID
- Recover stored Screen Time passcode and Apple ID passcode, etc.
How to Use 4uKey iPhone Unlocker to Remove Screen Time:
-
Install 4uKey on your computer and click on Remove Screen Time Passcode.

-
Connect your device to the computer. Once it is recognized, click on Start Remove.

-
You have to turn off Find My iPhone before you proceed any further.

-
The process of Screen Time passcode removal will then begin. It just takes a few minutes.

-
Done. While setting up your iPhone, select Don’t Transfer Apps & Data and Set Up Later in Settings to avoid data loss.

Part 4. How to Prevent iOS 18 Screen Time Issues in the Future
Dealing with Screen Time problems can be frustrating, but you can take steps to prevent these issues from recurring. Here are some proactive measures to keep your Screen Time feature running smoothly:
- Regularly Update Your iOS
Keeping your iPhone or iPad up-to-date ensures you have the latest fixes and improvements. Check for updates in Settings > General > Software Update. - Restart Your Device
A simple restart can resolve many minor issues. Turn off your device, wait a few seconds, and then turn it back on. - Check Screen Time Settings
Ensure that Screen Time settings are correctly configured. Go to Settings > Screen Time and verify that all settings are as you intend. - Manage App Permissions
Sometimes, app permissions can interfere with Screen Time. Review and adjust permissions in Settings > Privacy. - Clear Cache and Data
For apps that use Screen Time data, such as parental control apps, regularly clear cache and data to avoid conflicts. - Avoid Third-Party Screen Time Apps
If you're using third-party apps for Screen Time, they might not be fully compatible with iOS 18. Stick to Apple's built-in Screen Time features for best results.
By following these steps, you can minimize the chances of encountering Screen Time issues and ensure a smoother experience with iOS 18.
Part 5. FAQs about Apple Screen Time
Q1: Why has Screen Time stopped working?
Screen Time may stop working due to software glitches, outdated iOS versions, or settings conflicts. Make sure your device is updated and restart it to resolve temporary issues.
Q2: Why can't I see my child's Screen Time on my iPhone?
If Screen Time is not showing data for your child's iPhone, it could be due to sync issues or settings misconfiguration. Ensure both devices are using the same Apple ID and check your Family Sharing settings.
Q3: Why doesn't the iPhone Screen Time limit work?
The iPhone Screen Time limit might not work if there's a software glitch, incorrect settings, or app-related conflicts. Ensure your iOS is updated and settings are correctly configured.
Conclusion
Dealing with iOS 18 Screen Time not working can be frustrating, but with the solutions outlined above, you should be able to restore proper functionality quickly.
Start with simple fixes like restarting your device and adjusting settings. If problems persist, 4uKey iPhone Unlocker offers a reliable and efficient way to remove Screen Time restrictions altogether.
Updated: 2025-04-23 14:12:48 / Unlock iPhone
