Part 1: What to Do If You Forgot Your iPad Password
What to do when you forgot your iPad password? It can be incredibly frustrating. First try any possible passcode such as birthday, anniversary, 123456, 000000 that you might set. Multiple wrong passcode attempts will make your iPad disabled and unavailable. Then you have no choice but to see how to reset iPad password if forgotten with the following ways.
Note:
Be prepared for data loss as all the feasible methods will erase your iPad data to unlock forgot iPad passcode. I hope you have a backup which can be restored after the process.
Part 2: How to Unlock iPad If forgot iPad Passcode in 5 Ways
You're not alone. A lot of people forget their iPad passcodes. Let’s see how to get into iPad when you forgot iPad passcode with the following 5 legitimate ways.
- 1. Forgot iPad Passcode Unlock with 4uKey
- 2. Unlock iPad Unavailable Lock Screen
- 3. Erase iPad Forgot Passcode on iPhone (iPhone Find My app)
- 4. Forgot iPad Passcode Reset with iTunes
- 5. Forgot iPad Passcode Reset with iCloud
1. Forgot iPad Passcode Unlock with 4uKey
The first way used by everyone without any technical knowledge is 4uKey for iPad. It is designed for iOS users who cannot remember iPhone iPad passcode. Compatible with all iPads and available for iPadOS 16.
Get 4uKey for iOS downloaded on your computer. And here is how to unlock your iPad when you forgot the password.
Launch 4uKey for iPad
Launch 4uKey on your computer and click on Start to remove the passcode directly.
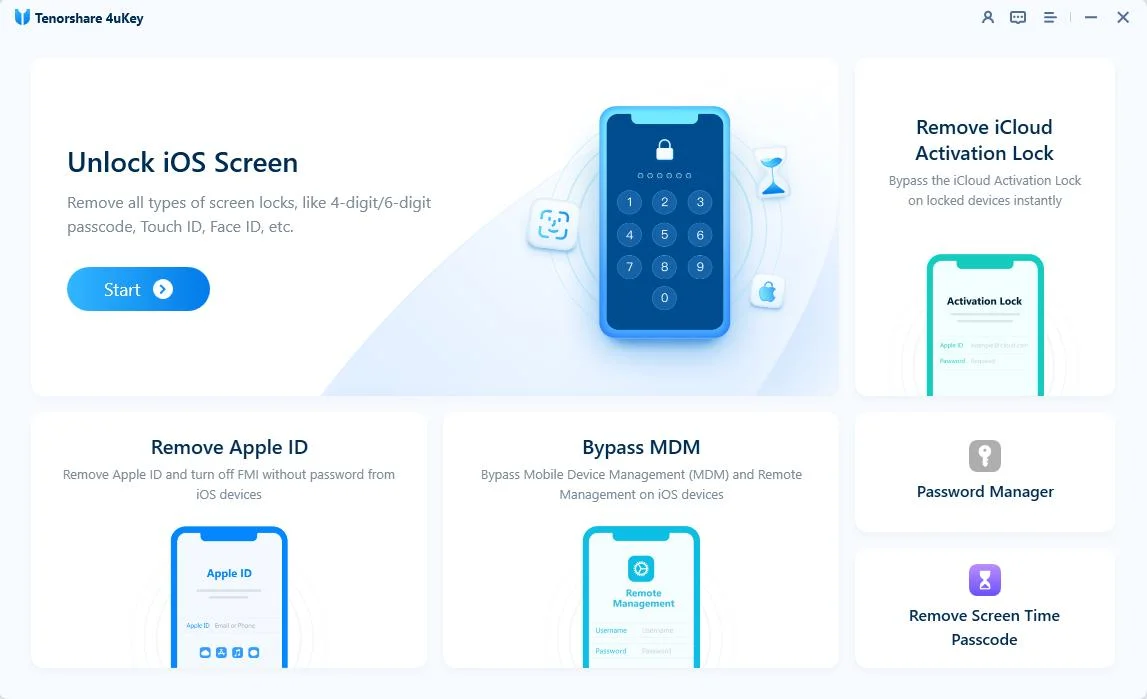
Start to Remove iPad Passcode
Connect your locked iPad to it via a USB cable and click on the Next button to proceed.
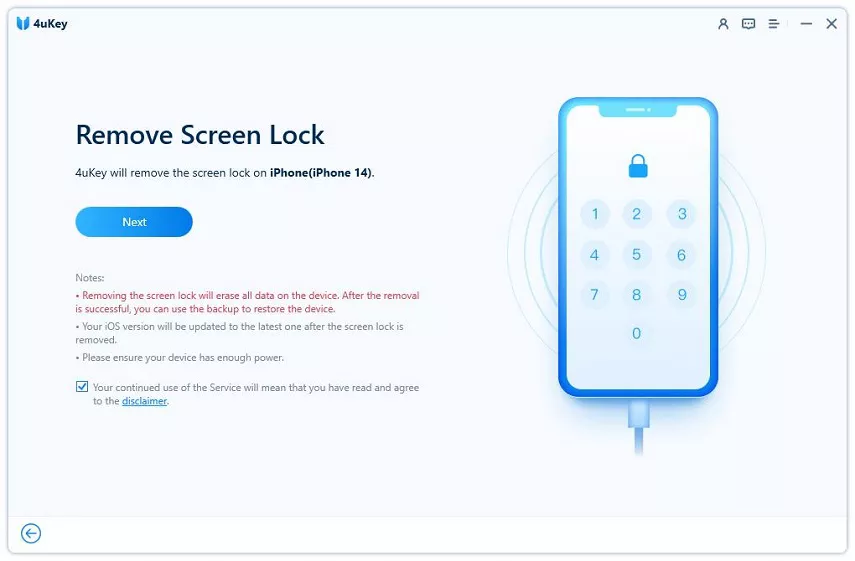
Download the Firmware Package
Download the latest firmware package for your iPad and start the removal process after that.
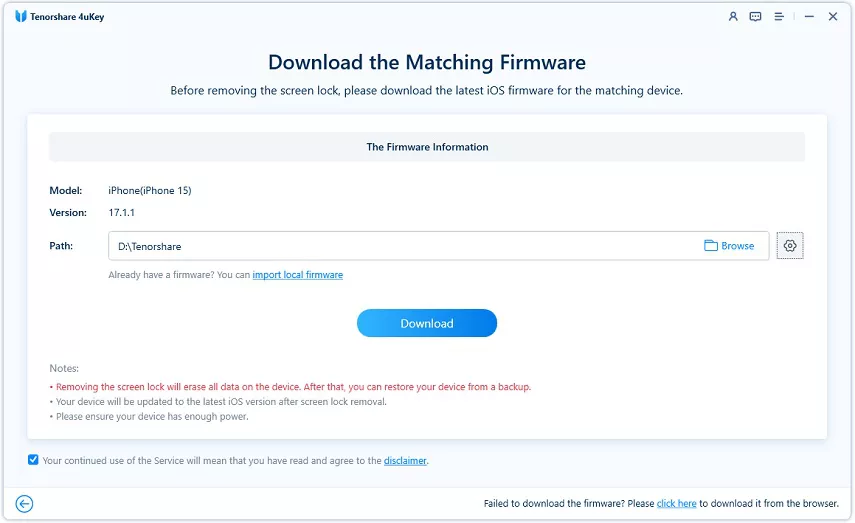
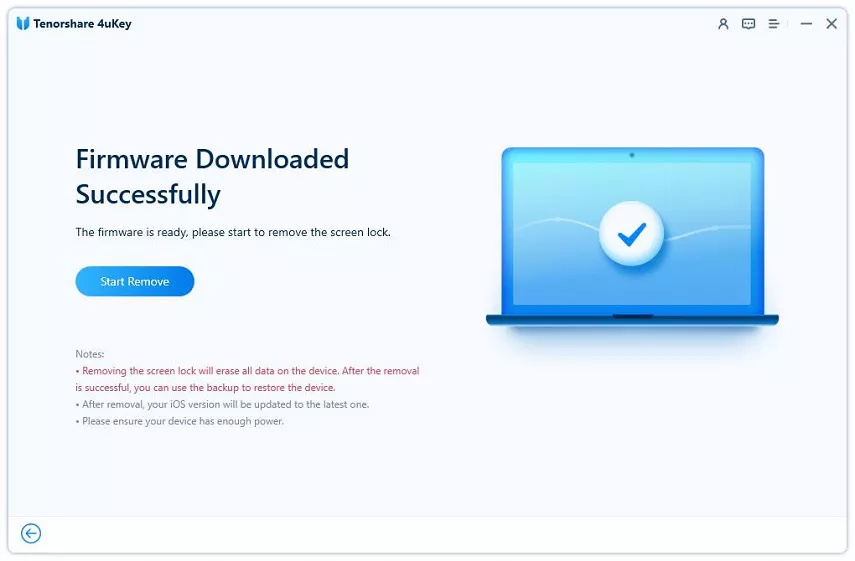
Unlock iPad Successfully
Once done, you will see a success message within a few minutes. Wait for your iPad to restart and set it up as new.
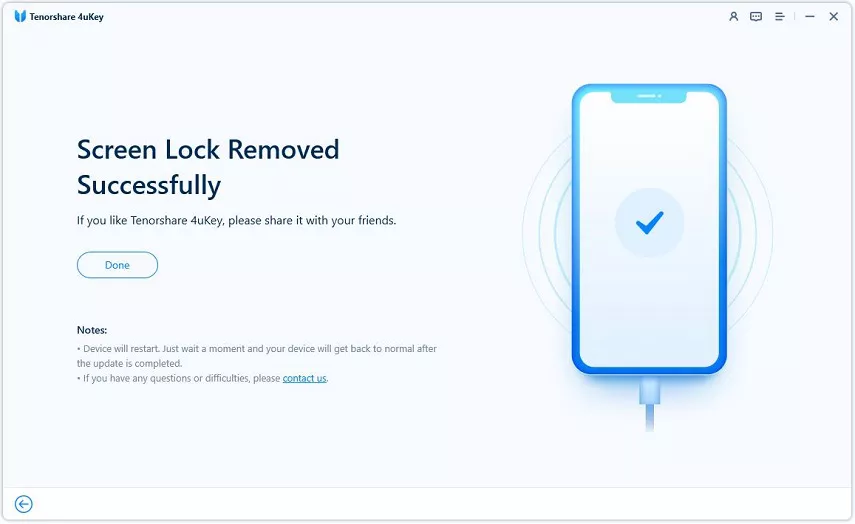
2. Unlock iPad Unavailable Lock Screen
Forgot iPad passcode no computer? iPads running iPadOS 15.2 and later support erasing iPad data straight from the iPad Unavailable screen now. Notice that your iPad will not be locked unless you have logged in your Apple ID and connected to Wi-Fi or cellular data.
- Step 1. Enter the incorrect passcode repeatedly until the "Erase iPad" prompt displays.
- Step 2. Tap on the Erase iPad option twice to confirm the process.
- Step 3. Enter your Apple ID password. After that, the procedure will begin immediately.
- Step 4. Wait for the process to get completed. That's how to erase forgot iPad passcode without computer or another device.
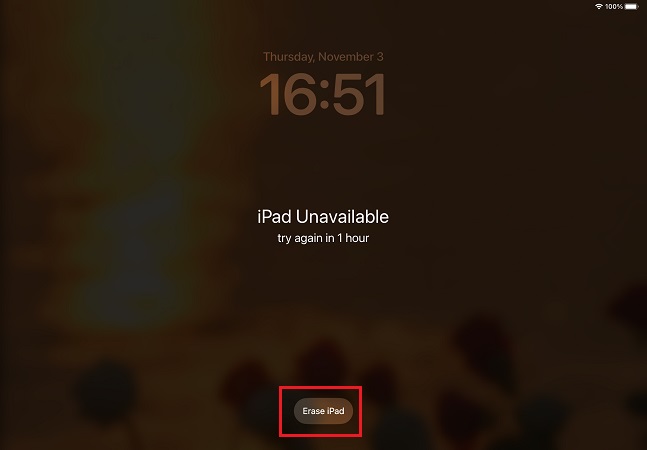
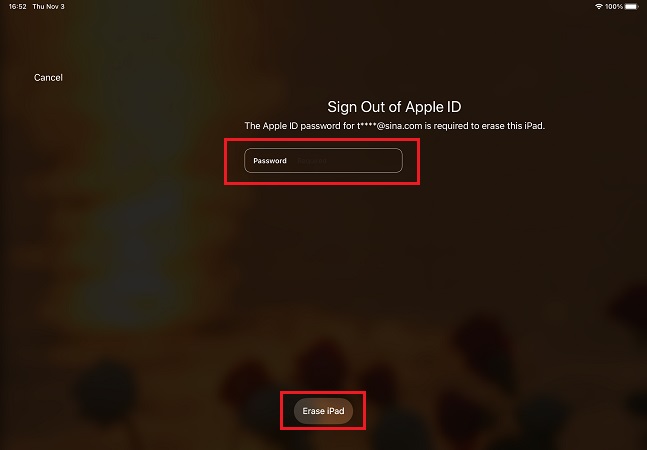
3. Erase iPad Forgot Passcode on iPhone (iPhone Find My app)
You can track, locate and erase your iOS devices with the same Apple ID via Find My feature. iPhone’s Find My app also comes with the Erase option that allows you to reset your iPad if you forgot the passcode.
- Step 1. Open Find My app on your iPhone. Tap on Devices tab and select your locked iPad name.
- Step 2. Scroll down and locate the Erase This Device option.
- Step 3. Enter the Apple ID password to finish the erasing process.
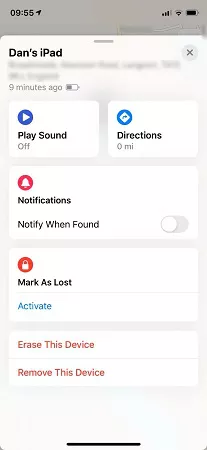
4. Forgot iPad Passcode Reset with iTunes
iTunes is recommended by Apple to restore iPad when you forget the passcode. And the process is easy when the iPad has been previously synced with iTunes on your computer. Let's see how it works.
- Step 1. After opening iTunes with the latest version, connect your iPad to it with a lightning cable.
- Step 2. Click on the Device icon and go to Summary. Here, click on Restore iPad.
- Step 3. You will be asked to turn off Find My iPad feature. After that, the process will begin and get completed in a few minutes. And you will find your iPad in the unlocked state.
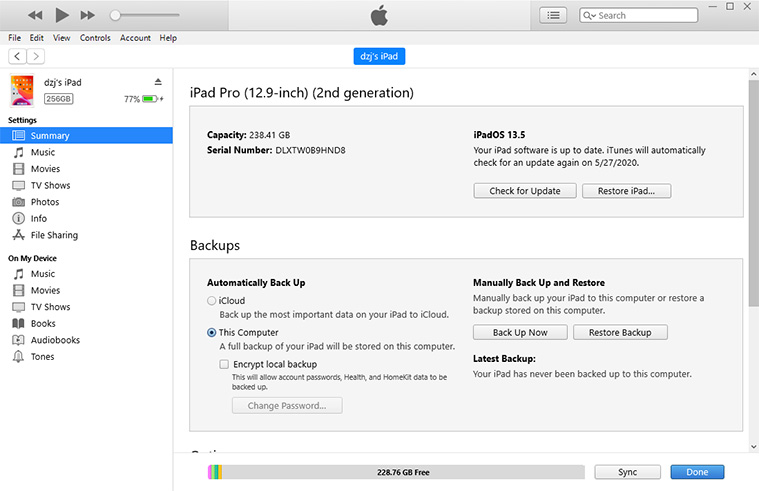
5. Forgot iPad Passcode Reset with iCloud
The last option here is to use iCloud website if iTunes is not available for you. Like the Find My app in the third method, it also relies on Find My feature and Apple ID. The difference is that you can open the iCloud website on any devices with network.
- Step 1. Open the web browser on any phone or computer. Visit iCloud website with Apple ID credentials. The account must be linked to your locked iPad.
- Step 2. Click on Find iPhone option and select your iPad from All Devices list.
- Step 3. You will see the Erase iPad option that will erase the data and forgotten passcode. Complete the process.
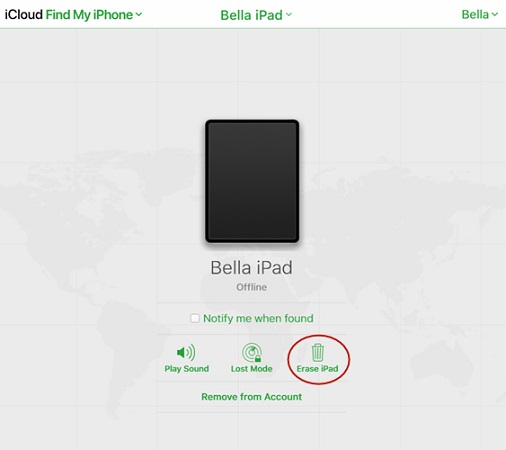
Final Thoughts
In conclusion, you can now get into your iPad even if your forgot iPad passcode. Different reliable approaches have been described above. The most straightforward and effective way is 4uKey for iPad to unlock iPad and iPhone without passcode in simple steps.. You can stop stressing over your disabled iPad after reading this post.
