Part 1: How to Fix support.apple.com/ipad/restore with 4uKey for iOS [1 Minute]
O 4uKey iOS Unlocker is a powerful software tool designed to help users unlock their iOS devices quickly and easily. 4uKey for iOS can bypass various types of locks on iPhones and iPads, including forgotten passcodes, Face ID, Touch ID, and more. It is especially useful in scenarios where your device is disabled or stuck on the support.apple.com/ipad/restore screen.
Key Features and Purposes of 4uKey for iOS:
- Unlock Screen Passcodes: Easily remove various types of screen locks, including forgotten passcodes, Face ID, and Touch ID.
- Fix Disabled Devices: Restore access to devices disabled after multiple incorrect passcode attempts.
- Bypass Apple ID: Remove Apple ID from iOS devices without needing the password.
- Support all iOS versions, including the latest iOS 17.
Following these steps will help you fix the support.apple.com/ipad/restore issue using 4uKey for iOS.
-
Download and install 4uKey for iOS on your PC, and click “Start” to proceed.
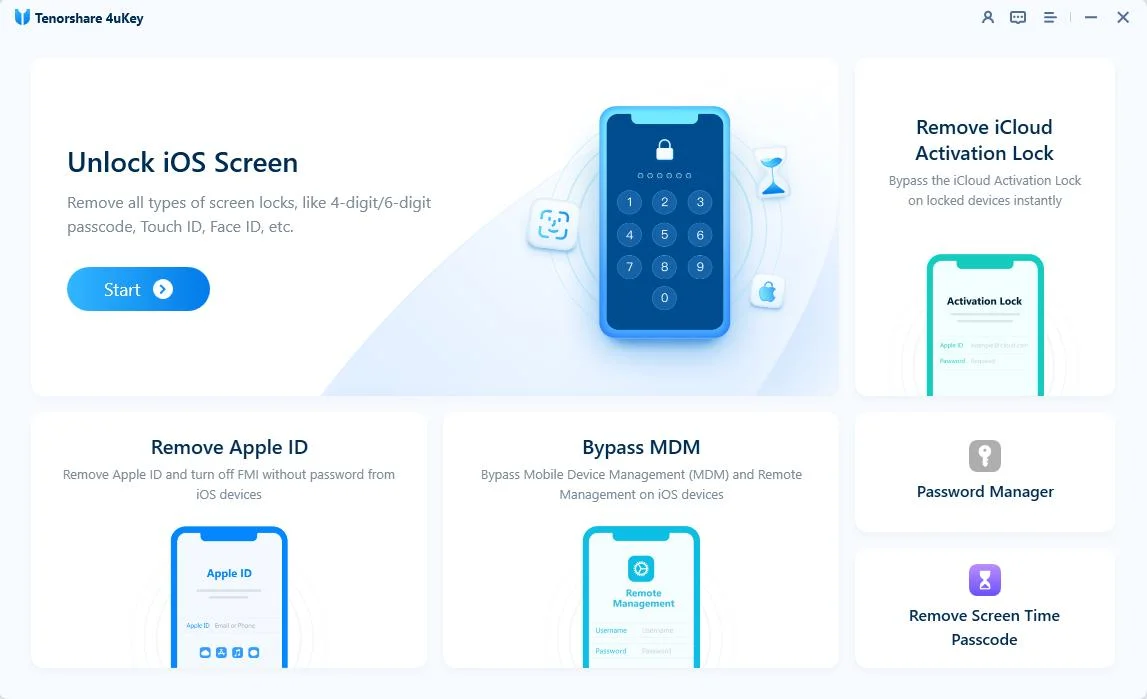
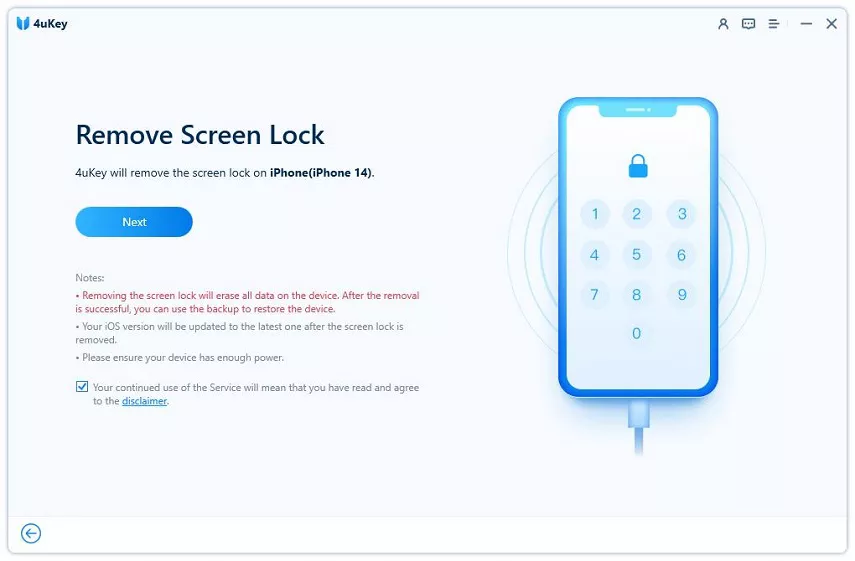
-
Click "Next", 4uKey will install the firmware specific to your iPad model.
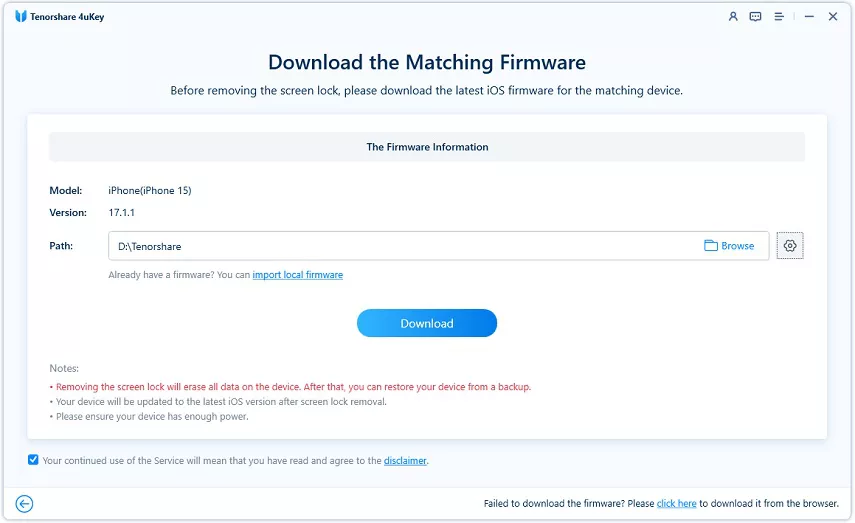
-
Once the firmware is downloaded, 4uKey will start removing the iPad screen lock. After that, your device will restart, and you can set it up again with a new passcode.
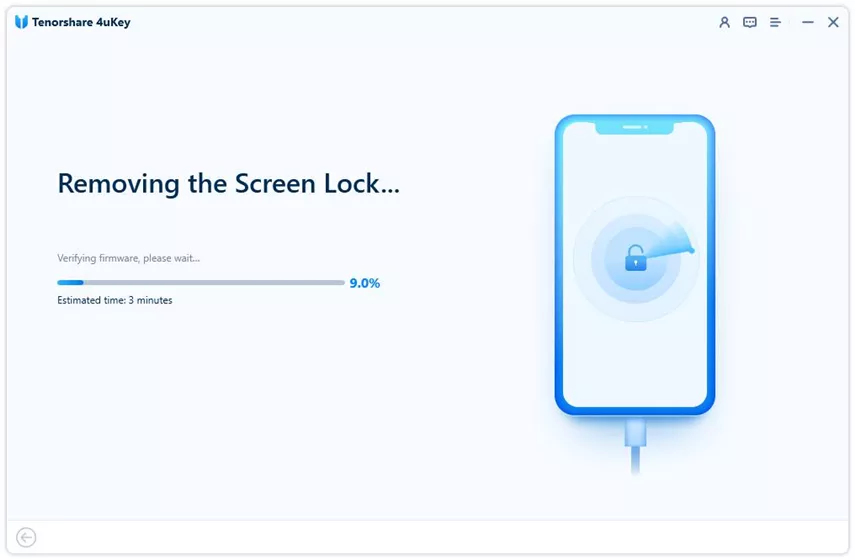
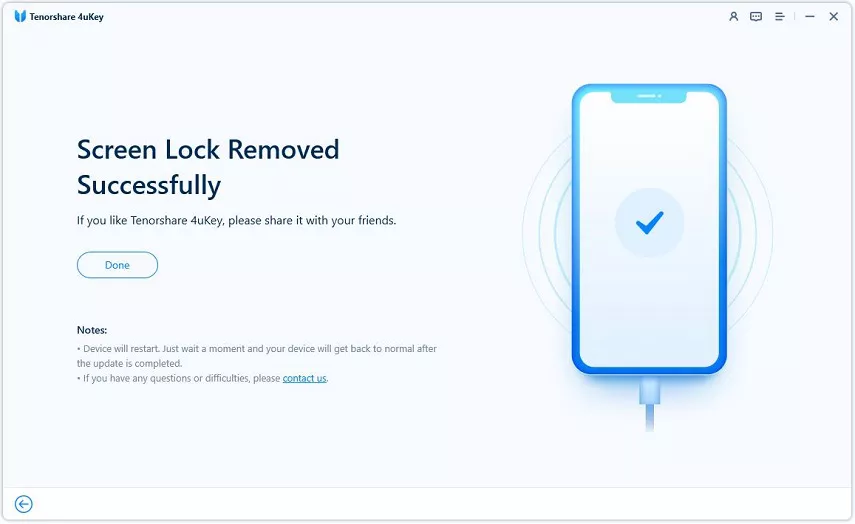
Part 2: Force Restart iPad (No Computer)
Force restarting your iPad can help fix issues like freezing, unresponsive apps, or the device being stuck on the Apple logo. The steps vary slightly depending on your iPad model:
For iPad with Face ID (iPad Pro 11-inch, iPad Pro 12.9-inch):
- Quickly press and release the Volume Up button.
- Quickly press and release the Volume Down button.
- Press and hold the Top button until the Apple logo appears, then release the button.
For iPad with a Home Button:
- Simultaneously press and hold the Top (or Side) button and the Home button.
- Continue holding both buttons until the Apple logo appears, then release them.
For iPad with Touch ID (Without Home Button, such as iPad Air and newer iPad Mini):
- Quickly press and release the Volume Up button.
- Quickly press and release the Volume Down button.
- Press and hold the Top button until the Apple logo appears, then release the button.
Part 3: Use DFU Mode to Restore iPad (Data Loss)
DFU (Device Firmware Update) mode is a useful troubleshooting method to restore your iPad to factory settings. Remember, this process erases all data on your iPad, so ensure you have a backup.
Following these simplified steps will help you effectively use DFU mode to restore your iPad.
- Step 1: Connect Your iPad to the Computer. Launch the iTunes on your computer.
- Step 2: Enter DFU Mode:
For Face ID iPads (iPad Pro 11-inch, iPad Pro 12.9-inch):
Quickly press Volume Up, then Volume Down. Hold Top button until the screen turns black. Hold Top and press Volume Down for 5 seconds. Release Top while holding Volume Down.
For iPads with a Home Button:
Press and hold both Home and Top (or Side) buttons for 8 seconds. Release Top (or Side) while holding Home.

For Touch ID iPads (Without Home Button):
Quickly press Volume Up, then Volume Down. Hold Top button until the screen turns black. Hold Top and press Volume Down for 5 seconds. Release Top while holding Volume Down.
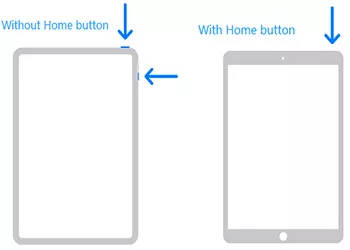
- Step 1: iTunes will detect your iPad in recovery mode. Click "Restore" in iTunes.
- Step 2: iTunes will download and install the latest iOS firmware.
- Step 3: Follow on-screen instructions to set up your iPad as new.
Part 4: How to Fix support.apple.com/ipad/restore via iTunes
Using iTunes offers two main options for managing your iPad's software: updating to the latest version or restoring to factory settings. Here's how to do each:
- Step 1: Connect iPad to Computer and Open iTunes.
- Step 2: Before proceeding, consider backing up your iPad's data in iTunes to prevent data loss.
- Step 3:
Update iPad: Click "Check for Update" in the Summary tab. If an update is available, click "Download and Update" to install the latest iOS version.
Restore iPad: In the Summary tab, click "Restore iPad." Confirm the action and follow the on-screen instructions to restore your iPad to factory settings. This will erase all data on your device.
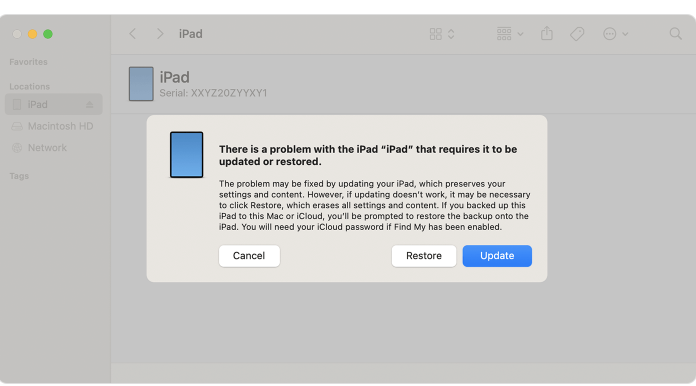
iTunes will erase your iPad and install the latest iOS version. Wait for the process to finish. Once the restoration is complete, follow on-screen instructions to set up your iPad.
Part 5: FAQs about support.apple.com/ipad/restore/Recovery Mode
Q1: What is Recovery Mode (support.apple.com/ipad/restore/Recovery Mode)?
Recovery Mode is a troubleshooting state on iPad where it can be restored or updated using iTunes. It's helpful for fixing severe software issues or restoring the device to factory settings.
Q2: How do I enter Recovery Mode?
1. Connect your iPad to a computer with iTunes.
2. Turn off your iPad.
3. While holding the Home (or Top) button, connect the USB cable to your computer.
4. Keep holding the button until you see the iTunes logo and a cable on the iPad screen.
Q3: What should I do if my iPad is stuck in Recovery Mode?
1. Ensure iTunes is running on your computer and connected to the internet.
2. Attempt to update or restore your iPad using iTunes.
3. If the issue persists, consider using third-party software like 4uKey for iOS to exit Recovery Mode.
Conclusion
To tackle support.apple.com/ipad/restore/Recovery Mode effectively, the right solution is key. 4uKey for iOS provides a seamless way to bypass this mode and resolve various iPad issues efficiently. Whether you need to unlock your device, fix a disabled iPad, or exit Recovery Mode without data loss, 4uKey iOS Unlocker offers a reliable solution. Don't let support.apple.com/ipad/restore/Recovery Mode hinder you. Try 4uKey for iOS today for a hassle-free iPad recovery experience.
Updated: 2025-04-23 14:12:46 / Unlock iPhone
